- Mac Emulator Ios 13
- Ios Emulator Download For Windows
- Mac Emulator Ios 11
- Mac Ios Simulator Xcode
- Windows Emulator
- Mac Emulator Ios Downloads
6 Best IOS Emulators Appetize.io. This emulator is available for free and even you can purchase its premium version. It has a very simple. This emulator is very smooth and works faster. It has been built-in for testing purposes. Get’s access to various. Electric Mobile Studio. An Android or iOS application or a browser gets emulated by an emulator on an operating system considered as a defined one, such as that of Mac and Windows. What it does is that it establishes virtual hardware conditions of that of an Android or iOS device. Following this, we use it for testing besides debugging.
Mac Emulator Ios 13
With the help of an iOS emulator, Windows-based PCs can run the iOS software. The Operations of iOS software are enabled by the iOS emulator. In this post, you’ll find the list of the Top 14 iOS Emulators for Windows. Additionally, you’ll learn some important bits of information about the iOS emulators.
3 Types of Emulators;
To begin with, there are three types of iOS emulators mainly. They are as follows:
- The first type is the iOS emulator developed for Android.
- Next, the iOS emulator developed for Mac.
- And last, the iOS emulator developed for Windows.
An iOS Emulator is useful for people who wish to test out the iOS Apps and softwares on different platforms. Often the app developers use these in order to test and improvise their applications.
Contents
- 1 14 Best iOS Emulators in 2021
14 Best iOS Emulators in 2021
Here is the list of the 14 best iOS emulators available for you. The list is compiled by a team of tech geeks. You can just go through this, and find the best match for your needs.
1. MobiOne Studios
The first iOS emulator on our list is MobiOne Studios. This emulator has been discontinued by the developer, but still works completely fine when downloaded. You can use it to test out various iOS apps or games on your computer. The best part is that this emulator is not resourced hungry at all. So, you don’t have to worry much about hardware boundings.
The emulator is also very helpful for developers who are planning to develop cross-platform applications for smartphones.
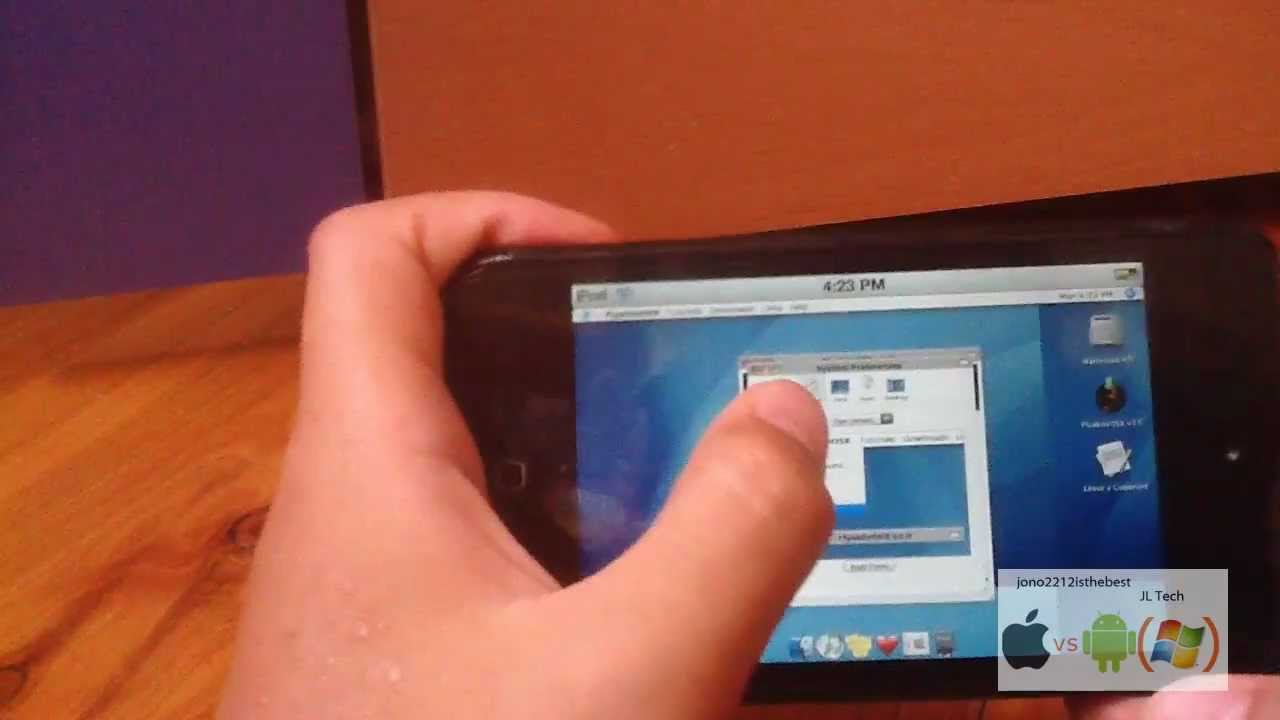
2. AIR iPhone
If you are aware of the Adobe AIR framework, then this iOS emulator might become your favorite. The AIR iPhone is an iOS emulator based on the same framework.
You can easily install and use this emulator without any complexity. All you have to do is download and install the emulator, and then run iOS apps in it. That’s it.
3. iMAME
The next name on our list is iMAME. This emulator is specially developed to play iOS games on your computer. So, if you just want to play your favorite iOS games on your PC, you can give this one a try for sure.
iMAME is not much heavy on resources. But, it still is able to optimize the performance of the system according to the specifications of the game.
Ios Emulator Download For Windows
4. Appetize.io
The next iOS emulator on our list is Appetize.io. This emulator is often compared with the App.io for legit reasons. This is due to the fact that both the emulators share many similarities. The experience on this emulator will be very smooth and fine.
The only drawback is that the initial startup is somewhat laggy, but the rest is very smooth.
5. Smartface
Smartface is a popular name on our list. The popularity is due to the fact that it is very much developer-friendly. It allows iOS app development through debugging. Also, it provides a good variety of applications to download and play from the App Store.
Using this, you can easily test and debug your code. The debugging module offers useful features like breakpoints and real-time coding changes. You can also use it to test out real-time code changes. However, the best part is that it is completely free to use.
6. App.io
App.io, the name which I mentioned above is also a very popular iOS emulator for Windows users. This emulator is available for both Windows and Mac systems.
It is developed with great care and works to provide you best possible experience. The only drawback is that it not completely free of cost. However, there is a 7-Day Free Trial available in order to use it.
7. Electric Mobile Studio
The next iOS emulator on our list is the Electric Mobile Studio. This emulator is often used by the professionals for both iPhone and iPad app developments. This emulator is also not free of cost, but it does offer a free trial. The full version costs around 40$.
Although, if you are professional and looking for a good option, you can definitely put your money in this. The user experience is very smooth, and many advanced features are present.
8. Xamarin TestFlight
The next iOS emulator is Xamarin TestFlight. It works on Mac, and is now owned by Apple. You must have already guessed by now that it is not free to use. Also, the setup and interface are a bit complicated for beginners. However, once you understand it, the experience turns very smooth.
It is often opted by the developers to test their projects, websites, and apps.
9. Ripple
Ripple is the next iOS emulator on our list. This one is often termed as the fan-favorite. It is an excellent emulator used for testing any kind of iOS application, be it newer or older. Unlike most of the iOS emulators, it offers a good range of features. The only setback of Ripple is that it still is in the beta stage. However, it works completely fine.
The best part is that you don’t have to face the hassle of the setup. This is because it is a Chrome extension. Just add and use it without having to download and install it.
10. TestFlight
TestFlight is another Apple-owned iOS emulator on our list. This emulator is widely used by the developers for the beta testing of their iOS apps coded with Xamarin. Therefore, it is known as the official recommendation of Apple for the testing of your iOS apps.
The best part of using this emulator is that is completely free of cost. It has extensive documentation and supports apps for iOS, watchOS, tvOS, and iMessage. The only setback of using it is that you have to create an App Store distribution profile.
11. Remoted iOS Simulator
Remoted iOS Simulator is developed by Xamarin. It is a very popular name among the developers. You can easily set up and use this emulator to test out your iOS Apps on your PC.
Also, it offers a debugging option with the help of Windows Visual Studio Enterprise. The interface of this emulator makes it stand out among all the other emulators available in the competition.
12. iDOS Emulator
iDOS Emulator is the next name on our list. There aren’t many reviews available on this iOS emulator on the internet. But, you can definitely give it a try. iDOS is carefully developed to try out iOS games and apps on different platforms.
This emulator is not very simple to set up and use. If you are a newbie, so I’d not suggest using this one, to begin with. However, if you are a professional, you can try it.
13. iOS Simulator in Xcode
The iOS Simulator in Xcode Missionaries games missionaries and cannibals answer. is provided by Xcode, which is owned by Apple. The Xcode software development environment for Mac provides its own app simulator for iOS, tvOS, watchOS, and iMessage. Hence, if you are using Xcode, then it is enough to emulate different types of interactions whether it is tap, device rotation, scrolling, or some other actions used by the users.
If you are on Mac, you can directly launch the apps from the Xcode project. The ability to test web apps by accessing Safari within Xcode gives it an edge over other emulators.
Mac Emulator Ios 11
14. iPadian
This one is my personal favorite iOS Emulator. iPadian is very easy to set up and use. Additionally, it offers all the basic features that you need. While also providing some advanced features. This emulator is often used by casual users as well as developers.
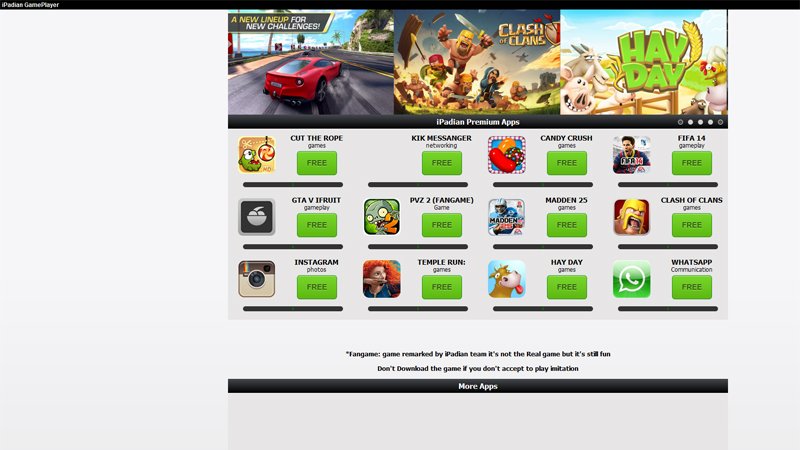
The credit to the popularity and wide usage of this emulator goes to its interface. The UI is very user-friendly, self-explaining and simple.
Final Words
These were the Top 14 iOS Emulators available for the year 2020. For any queries, doubts or suggestions, feel free to ask me in the comments section. For the download links, you can perform quick googling. Or, you can ask me for the particular link via the comments if you are not able to find any. Hope I helped you.
Also Check: How to Fix iMessage Not Working Error
Want to run yesterday’s Macintosh software on your modern Mac or PC?
Since my DOSBox post, where I demonstrated classic MS-DOS software, I’ve wanted to find and use a classic Mac emulator to experience the classic Mac experience – to run classic Macintosh software, experience the user interface and see what has and hasn’t changed.
The Macintosh operating system’s history is often split into two sections: the classic Macintosh OS, and the modern macOS. macOS has evolved since Apple introduced it back in 2001 as Mac OS X, but it is very different from its precursor. (For instance, macOS is based on BSD UNIX; the classic Mac isn’t.)
The website E-Maculation is dedicated to classic Macintosh emulators.
There are three “main” classic Macintosh emulators: Mini vMac, Basilisk II and SheepShaver.
Mini vMac emulates compact Mac models (such as the Macintosh Plus, although it also supports models from the 128K to Classic.) Therefore, you’ll only get a black-and-white display and limited power.
SheepShaver, on the other hand, emulates the PowerPC-based Macs. In 1992, Apple started switching from using the Motorola 68K processors to the PowerPC chips. The PowerPC chips were designed by the AIM Alliance (Apple, IBM and Motorola) and were used until 2006. SheepShaver is the best option if you want to run Mac OS 8 or Mac OS 9.
Basilisk II, the software I’m going to be demonstrating, fits snugly in the middle. It still emulates a 68K-based Mac, but emulates a modular model that was capable of displaying color, offered more power and could run later versions of the Macintosh hardware. Specifically, Basilisk II mostly emulates a Macintosh Quadra 900 (circa 1991) running System 7.5.3 (circa 1996.)
With all of this out of the way, let’s talk about getting our emulator up and running.
Installing/Configuring Basilisk II
Unlike DOSBox, where everything came ready-to-go, Basilisk II requires a lot of work to get it up and going.
I decided to install Basilisk II on my early 2014 MacBook Air, running macOS 10.14.5 “Mojave.” Not only are you running a Macintosh emulator on a true modern Mac, but I found installation was somewhat easier on a Mac.
I’m not going to provide step-by-step configuration instructions. For that, E-Maculation has you covered. They have the detailed instructions for configuring Basilisk II in macOS here. They also have instructions for use with Windows and Linux.
Basilisk II requires downloading a ROM file to work. Because the classic Macintosh operating system only works on a true Mac (whether it be a true Apple Macintosh or, later, a clone) it requires this ROM file to start and work.
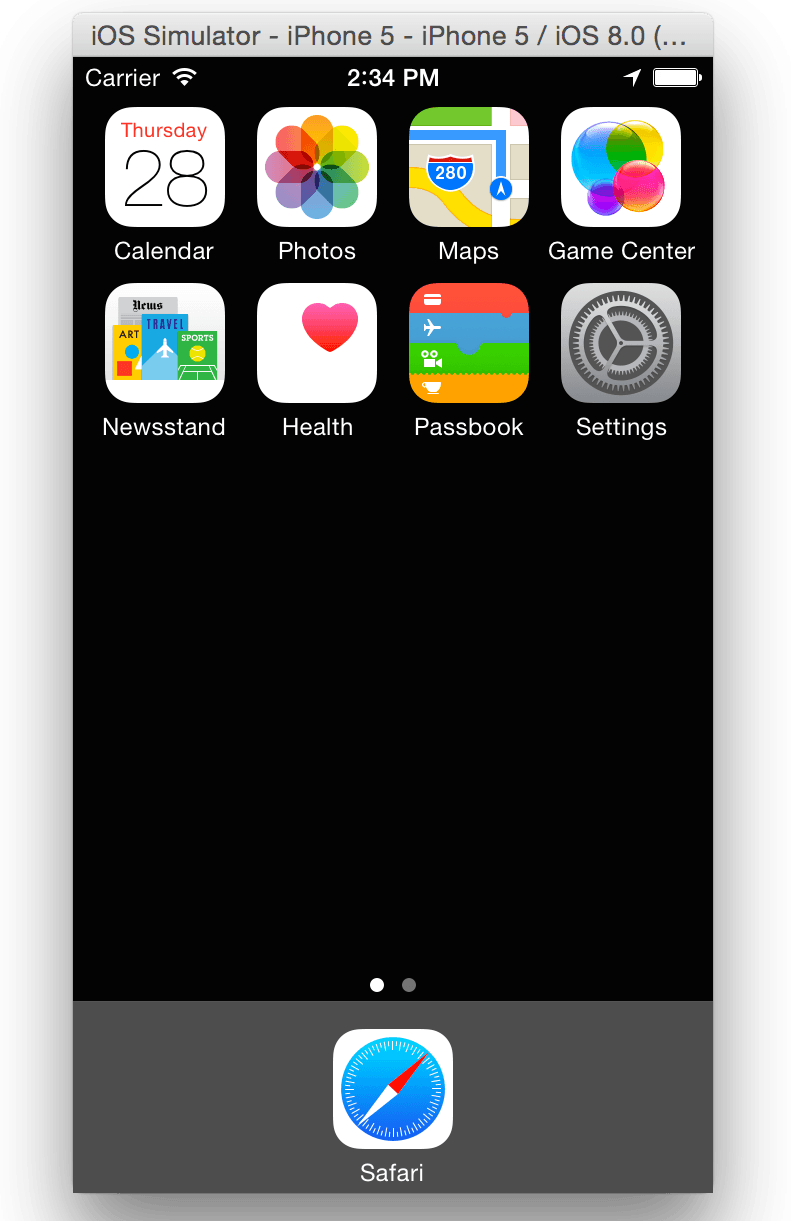
In addition, Basilisk II requires downloading the operating system files (obviously) and setting up a place to store the files and setup an emulated drive volume.
Once you get everything set up and the Basilisk II GUI configured properly, you can then start the Macintosh and install the operating system.
After running the System 7.5.3 installer and allowing the software to copy the files onto the system volume, the emulator will restart. Then, System 7.5.3 is ready to go.
You can adjust settings to your liking, such as enabling color and installing software.
Acquiring Software
Speaking of installing software, you will need to either download software or copy them from your own library.
For someone like me, who doesn’t own any classic Macintosh software, there are some websites out there archiving classic Macintosh software. The one I frequent is Macintosh Garden – which has a lot of classic Mac games, utilities and productivity software.
Most files are preserved in StuffIt compressed files. Most of the time, uncompressing the file will reveal an outdated disk image that requires conversion using the macOS Disk Utilities utility. After conversion, you can access the disk image contents and drag the files into the folder that can be accessed in the emulator.
Now, let’s take a look at some software I tried out. I tried to find and try the Macintosh version of the software I used in my DOSBox demonstration.
Software Demonstrations
All of these can be found on Macintosh Garden, where I found them. Click the header to go to the Macintosh Garden page for that program.
Arnold’s MIDI Player
In DOSBox, one of the first programs I tested was a MIDI player that used DOSBox’s OPL2 emulator. DOSMID was what I expected… and DOSBox’s OPL2 emulator wasn’t that good.
For the Mac, Arnold’s MIDI Player (AMP) is a good option. AMP uses QuickTime to actually produce the music. AMP provides a GUI for playback controls (unlike DOSMID) and other views, such as a synthesizer view, track listing, karaoke, etc.
One nice thing about AMP is I could import my entire MIDI library and open any file I wanted – no renaming needed. While DOS required each file to be renamed (to have a filename of 8 or fewer characters), Macintosh didn’t have the same requirements.
I recorded AMP’s output for a couple files. Below is AMP’s rendition of the William Tell Overture, along with the recorded version from DOSMID running in DOSBox.
AMP has a feature for recording audio to a .mov file through QuickTime. Unfortunately, I’ve been unable to find a way to open the file using modern software.
Therefore, recording the output was tricky. First, I tried using Soundflower. (Soundflower is a macOS utility that records the system’s sound output.) While Soundflower worked for recording a couple songs, it stopped working about three or four songs in. (Soundflower is very touchy and unstable, at least on recent macOS versions.)
I ended up recording the sound output using the MintTin and Audacity.
Mac Ios Simulator Xcode
Ford Simulator II – 1990
In DOSBox, I tested Ford Simulator 1988. Ford Simulator was a program released every year by the Ford Motor Company to provide details about their vehicles, offering a “virtual showroom.” Ford Simulator 1988 even included a driving game.
Ford Simulator II isn’t much different from the 1988 DOS version, although the user interface is obviously different for the Macintosh – and the vehicles have changes. There are more vehicles in Ford Simulator II for the Macintosh.
Ford Simulator II only consumes the top left corner of the screen and is only in black-and-white. The program was likely written for compact Macintosh models – such as the Macintosh SE – which were more popular at the time the program was written. (Considering the program released in late 1989, the only color Macs at that time were the Macintosh II, IIx and IIcx.)
Ford used the simulator to provide information about each model. In the “Electronic Showroom,” many Ford/Mercury/Lincoln models are available with a graphic and description. The “Buyer’s Guide” section allows you to view in-depth details about all Ford/Mercury/Lincoln models offered in 1990, with their specifications, options, window sticker and even a spreadsheet for making financial calculations.
Like the 1988 DOS version, Ford Simulator II has an “Infocenter” section, which has details about many of the features Ford offered on their vehicles in 1990. The Macintosh version includes nice graphics and animations about many of the features.
Ford Simulator 1990, just like all of the other Ford Simulators, includes a driving game. Unlike the 1988 DOS version, the Macintosh version is much trickier to play.
Lastly, Ford Simulator II has a feedback section. Users could fill out the form on their computer, print it out and send it Ford.
Aldus PageMaker 4.0
Now that we’ve bought a “new” car, let’s do some work.
One of the things I’ve done a lot of is page layout. I’ve always used Adobe’s InDesign page layout program as opposed to Quark XPress, although at one time I did get to play around with Quark XPress.
Before Adobe InDesign, there was Adobe (Aldus) PageMaker. PageMaker was a very early page layout program, released in 1985 for the Macintosh (the PC version was released in December 1986.) Quark XPress, on the other hand, was released in 1987.
Desktop publishing is one of the things that put the Macintosh on the map. With it’s advanced GUI, users could easily produce page designs, illustrations, slideshow presentations, etc. quicker than before. With this, many applications for desktop publishing were released for the Macintosh in the 1980s – from PageMaker to PowerPoint and Adobe Illustrator and Photoshop.
PageMaker 4.0 was released in 1990 for the Macintosh, with a PC version following in 1991.
As with other WYSIWYG page layout programs of the era, samples and lessons were included to allow users to learn the program.
Many features found in PageMaker 4.0 can also be found in modern page layout programs like InDesign and Quark XPress. Color swatches, paragraph styles, grids, guides, etc.
PageMaker 4.0 also included samples for different types of publications, such as newsletters and cards.
Unfortunately, unlike modern page layout programs – there is no option for publishing the document as a PDF. I tried to “print to PDF” but that option was unsuccessful.
Lemmings
Perhaps one of the most popular game titles of the late 1980s/early 1990s, Lemmings was released on almost every platform. From the IBM PC, Commodore 64, Apple II, NES, SNES, and many other gaming consoles, there was a Lemmings version for that platform.
The Macintosh also had its own version.
Windows Emulator
Gameplay is almost identical to the MS-DOS version. The levels, graphics and controls are very similar.
The biggest difference is the music and sounds. I prefer the Macintosh version’s music and sounds over the MS-DOS version.
Tetris
In addition to Lemmings, Tetris was another popular title from the late 1980s/early 1990s that made it on to almost every platform available.
Gameplay of Tetris is no different from what you would find on any other version – back then or now. (In other words, there is not much to discuss here.) It’s just bricks that you can rotate and position by using different keys on the keyboard.
The thing that I did like about the Mac version are the nice backgrounds.
Oregon Trail
Now to a game that almost every kid born between 1980 and 2005 has likely played… the Oregon Trail.
I was too young to experience the Apple II version of this game, but I did get to experience the graphical Windows XP version in elementary school. It was a very fun game, and I can remember my class spending a lot of time playing the game.
Now I got to experience the Macintosh version.
The Macintosh version of The Oregon Trail is very similar to the Windows XP version I played in elementary school. The graphics, interface, gameplay and almost everything else was identical to what I remember.
Obviously, the interface is nice. I liked how there was a map of the route with the landmarks you would pass on this version. I also liked how you could do things like “take a rest” at any point – instead of waiting for the game to catch up at a river or landmark.
One interesting thing about Oregon Trail is how it affects the desktop wallpaper. The desktop wallpaper will rapidly change colors at the splash screen, and will also display a slightly different color while playing the game. While likely a bug, it’s actually a pretty bug.
This concludes my demonstration of Basilisk II, a classic Macintosh emulator that allows you to enjoy the classic Macintosh operating system along with its software from the comfort of your modern computer. Although installation is more difficult when compared to DOSBox, Basilisk II is compatible with almost all games that were compatible with Macintosh System 7.5.3.
In-Browser Emulators
If you just want to play around in the classic Macintosh environment and some period software but don’t want to install an emulator or go through the hassle of setting one up, there are options – although its more limited.
James Friend created PCE.js – a website featuring an emulator of a Macintosh Plus running System 7 in black-and-white mode. There are a couple different emulators, one with many different games and programs, one with just KidPix, etc.
As previously mentioned, these in-browser emulators have many limitations. Friend’s emulators are emulating a Mac Plus – which only offers black-and-white graphics. Also, since it is in-browser, there is no way to upload files to (or download from) the emulator.
But there are a lot of upsides to the in-browser emulator. There is no need to download or install any emulation programs like Basilisk II, SheepShaver or Mini vMac. The in-browser emulator also runs comfortable on mobile devices. The screenshots were taken using my iPad. Navigating around the emulator and using it on the iPad was very easy, and it ran fine with no real hiccups that I encountered.
Since the in-browser emulator is emulating a Mac Plus, the graphics are very similar to what you actually would’ve found on the ubiquitous “Compact Mac” models of the late 1980s. Color graphics, higher-resolution displays and other “luxuries” didn’t come until 1987 with the introduction of the Macintosh II – which itself was extremely pricey.
Overall, emulators are a great way to experience the computers of yesterday without actually owning one. Vintage computers are often expensive and unreliable, especially vintage Macs. While it is fun to own older hardware, this is the next best thing… Noteworthy composer cracked.
Emulated on the early 2014 MacBook Air.
Windows Update (August 6, 2019)
Today I finally got the Windows version of Basilisk II to work on my ThinkPad W541 (daily driver machine)… somewhat.
After checking my volumes and installation again, I tried things one more time. I managed to get a black box to appear, but nothing inside. I was unable to close the black box, forcing me to force quit out of it.
Mac Emulator Ios Downloads
Apparently, I’m not the only one with this problem. Emaculation said that the solution is to use an older, more stable version of Basilisk II.
After downloading Basilisk II and starting a new system volume from scratch, things went more smooth. This time, I got the infamous Macintosh start up chime followed by the blinking question mark. There’s something wrong with the system volume, as it isn’t seeing it.
Going back to the settings screen and comparing it with the one found on the Emaculation installation guide, I found the problem. I mounted the wrong disk file. After fixing this, the Mac “booted” up.
Once the emulation began, the system software installation process is identical to running Basilisk II on a modern Mac.
After “ejecting” the system install disk and restarting the system, it was official.
But I noticed some oddities. After changing the display settings to color, the desktop pattern chooser only displays black-and-white options. When changing the color setting back to gray in the “Monitors” system preferences window, everything but the Apple menu icon remains in color – although the system should be displaying in grayscale. Really odd.
It works, but not very well. Obviously some odd issues here and there.
Installing Basilisk II on my daily driver was something I wanted to do as it makes things just much simpler. For instance, audio recording. The output of DOSMID in DOSBox was easily captured as I was running the emulator on my ThinkPad W541, which runs Windows 10 – which allows you to record the sound output from your computer without any cables, dongles or third-party programs. (Which is nice, since most modern computers don’t feature a microphone or line-in jack.) Unfortunately, macOS doesn’t have anything like that without installing a third-party app like Soundflower. As I mentioned previously, Soundflower is fairly unstable and can even cause the entire system to crash. So to capture the audio from Basilisk II/Arnold’s MIDI Player, I had to plug my MacBook Air into my MintTin.
The second reason I wanted to install Basilisk II on my daily driver is the convenience. I could easily open it up and start playing without having to go and grab my MacBook Air, which my dad uses as his daily driver. When I return to school in a couple weeks, I will no longer have easy access to the MacBook Air.
Dual monitor wallpaper apps. But it seems like Basilisk II is more stable and easier to setup and run in macOS, at least in my experience.
While likely best left to a separate post, I was planning on bringing the late 2014 MacMini out of retirement/storage to be my main Basilisk II host. (Kind of like how the T42 is my main DOSBox host machine.) But, unfortunately, the late 2014 MacMini still refuses to boot.
Basilisk II on macOS Catalina (August 3, 2020)
When I first received my 2019 MacBook Pro back in March, one of the things I tried to install was Basilisk II. However, I wasn’t able to install it. I gave up after tinkering with a beta setup GUI designed for Catalina and using a third-party app to create the HFS volumes for the virtual machine to run from.
Thankfully, tonight I was able to get Basilisk II to run on Catalina. Turns out the whole issue may have been the fault of your’s truly rather than an incompatibility with Catalina. Last time I forgot to extract the System 7.5.3 setup files. Now all is well.