You’ll need an account to play games and access other experiences on your Xbox console, Windows 10 PC, and Xbox mobile apps. If you don’t already have an account, you can create one for free. Xbox Game Pass Ultimate includes all the benefits of Xbox Live Gold, over 100 high-quality games for. Teleparty (formerly Netflix Party) is a new way to watch TV with your friends online. Teleparty synchronizes video playback and adds group chat to Netflix, Disney, Hulu and HBO. Join over 10 million people and use Teleparty to link up with friends and host long distance movie nights and TV watch parties today! Get Teleparty for free! Try power cycling your console please follow these instructions, 1. Hold power button on console between 10-15 seconds. Unplug your power supply at the back for a few seconds. Re-plug your power supply back into your console. Turn you xbox on and you should get a green xbox screen. 34 people found this reply helpful. How to join Xbox party chat on PC? In this tutorial, I show you how to start and join an Xbox Party on your Windows computer. This means you can chat with yo. Select People Friends. Everyone who’s in a party will have a party icon next to their gamertag. If you select a friend from your list and then choose Join, you immediately become a part of their party. If a friend’s party requires an invite, you can send a message and ask to be invited.
- Can I Join An Xbox Party On My Mac
- How To Join Xbox Party On Mac
- How To Join Xbox Party Chat On Mac
- Xbox App On Macbook
- Join Xbox Party On Mac
- Xbox App On Mac
The Elder Scrolls Online can be enjoyed solo, but it is also filled with your fellow adventurers. You can find information on how to interact with other players below.
Communicating with Other Players
Chat Communication on PC/Mac
To open the chat window, press “ Enter.' From there, you can use various chat commands to communicate with other players. Here are some common chat commands:
- /say
sends a message to players in close proximity - /party
sends a message to players in your party - /zone
sends a message to all players in your current zone - /tell with '@UserID' or their character's name
sends a private chat message to the indicated player. - /guild 1 or /g1
sends a message to the first guild you've joined. If you join multiple guilds, you can use the numbers 2-5 to speak to your other guilds (ex. /guild 2 or /g2).
You can also perform a variety of emotes—fun animations that add flavor to your interactions with others. Try a /dance!
There are several chat options you can access by clicking the gear icon in the upper-right of the chat window including locking the window, creating a new tab, and selecting which chat channels you see. You can find additional options within the Social Settings menu.
Chat Communication on Console
Text chat on console is off by default, but can be enabled a few different ways. If you already have a keyboard connected, you can simply press ' Enter' to open the text chat HUD. Alternatively, you can press the Menu and Map buttons on your controller simultaneously. You can also go to the Social settings menu to turn the HUD chat display on (and you'll find options to change the text size and profanity filter here, too!).
Voice Chat Communication on Console
Voice chat can be accessed by accessing Main Menu, then Social , and finally Voice Chat. There are three types of channels:
- Area: Open to everyone within a certain distance of you. You are automatically added to this channel upon your first login.
- Group: Only open to members of your group.
- Guild: Only open to members of your guild. Guilds have six sub channels - one for officers, and five for other members of the guild.
Quick Chat & Emotes
Quick chat and emotes are a way to quickly message other players around you. You can open the Quick Chat and Emote Menu by navigating to Main Menu, then Social, and Emotes. From here, you can select the quick chat or emote you wish to use.
While playing the game, press and hold right on the D-pad to open the emote quickslot for emotes and quick chat.

Forming a Party
Many of Tamriel's dangers require a group to overcome. Below are the steps to invite another player to your party:
PC/Mac
- Open the chat window by pressing “Enter'
- Type /invite and the player name
- Press “Enter'
The player will then be prompted to join your party.
You can also invite a character that is nearby by approaching them and pressing “ F' to bring up the interaction radial menu. Incoming party requests appear as a small, glowing chat bubble icon in your chat window.
Xbox One
- Approach the player
- Hold down the 'Menu' button
- Use the left stick to choose “Invite'
The player will then be prompted to join your party.
PlayStation®4
- Approach the player
- Hold down the 'Options' button
- Use LS to choose “Invite'
The player will then be prompted to join your party.
Interacting with Others (interaction wheel)
Using the interaction wheel, you can perform several interactions with your fellow players, including:
- Challenge them to a duel
- Initiate a trade
- Invite them to a group
- Report them
- Send them a whisper
- Add them as a friend
To open the interaction wheel on PC/Mac, press and hold “ F' while targeting the player and make your selection.
To open the interaction wheel on consoles, press and hold the ' Menu' button if on Xbox One or the 'Options' button if on PlayStation®4 while targeting the player and make your selection.
Group & Activity Finder System
The Group & Activity Finder tool can assist you in finding other players to join with.
To access the tool on PC/Mac:
- Press “P' to open the group menu.
- Select your role.
- Select your activity type.
- Select 'Join Queue'.
To access this tool on console, navigate to Main Menu, then Social, and finally Group.
Once you're grouped, you can use a Wayshrine or the “Travel to Player' function options to join up (unless your group mates are in an AvA area).
When selecting an activity type, you can choose between creating a simple Group, joining a Dungeon Finder group (allowing you to queue for specific dungeons), joining an Alliance War group, or joining a Battleground group. Note that you must be in an an AvA area to queue for an Alliance War group.
The tool also allows you to set your desired group role: Tank, Damage, or Healer. If queing for a Dungeon, you also have the option to select Normal or Veteran mode.
Can I Join An Xbox Party On My Mac
Travel to Player
You can travel to anyone that's in your group, guild, or contacts list, regardless of the zone they're in! To do this, select their name in the Contacts, Group, or Guild Menu, then select Travel to Player. This will place you at the nearest Wayshrine to that player.
Note that you cannot enter or leave Cyrodiil (Alliance War) by using the Travel to Player function.
Adding Friends
Your friends list helps you keep track of players you like to socialize with in-game. To add a friend:
PC/Mac
- Open the Contacts Menu
- Press “E' to open the “Add Friend' dialog
- Enter your friend's character name or UserID
- (Optional) enter a message to send your friend
- Hit “Request'
You can also send friend requests by right-clicking a character's name in chat, or by aiming at them and pressing “ F' to activate the interaction menu (if they're close by).
Xbox One
On Xbox One, your friends list helps you keep track of players that you like to socialize with in-game. To add a friend, use your Xbox One system or send friend requests by holding down 'Menu' button while targeting a player and choosing 'Add As Friend' with the left stick.
PlayStation®4
On PlayStation®4, your friends list helps you keep track of players that you like to socialize with in-game. To add a friend, you can use your PS4 system or send friend requests by holding down 'Options' button while targeting a player and choosing 'Add As Friend' with the left stick.
Forming a Guild
Guilds allow large groups of players to organize, coordinate, and socialize. They each have their own private chat channel and several other benefits which include:
- Guild Banks, available after your Guild reaches 10 players, and accessible through Bankers in large cities
- Guild Stores, available after your Guild reaches 50 players, and allows guild members to buy items from other guild members in addition to posting items for sale
- Guild Traders, public outlets for Guild stores that can be bid on and purchased each week
To form a Guild:
PC/Mac
- Open the Guilds Menu
- Press “E' to create your guild
- Enter your desired guild name
- Select your Guild's alliance for the Alliance War
- Choose “Create Guild'
How To Join Xbox Party On Mac
You can invite other players to join your guild by selecting the “Roster' section of the Guild menu and pressing “ E' to add a member by their character name or UserID.
Xbox One
- Open the Social Menu
- Go to Guilds
- Select Create New Guild
- Select your Guild's alliance for the Alliance War
- Enter your desired Guild name
- Select Finish
You can invite other players to join your guild by selecting the Roster section of the Guild Menu and pressing ' X' to add a member by their gamertag.
PlayStation®4
- Open the Social Menu
- Go to Guilds
- Select Create New Guild
- Select your Guild's alliance for the Alliance War
- Enter your desired Guild name
- Select Finish
You can invite other players to join your Guild by selecting the Roster section of the Guild Menu and pressing the ' Square' button to add a member by their online ID.
Joining a Guild
If you're invited to join a Guild, you'll receive a notification that allows you to accept or decline the invitation. Easy!
If you're having trouble finding a Guild to join, ask your fellow players in the area chat or check out the Guild Recruitment section on the official forums.
Don't forget that if you ever have additional gameplay questions, you should navigate to the in-game Help menu for more information on the game's features and mechanics. In addition, you can visit the Players Helping Players section in the official ESO forums to talk to the ESO community or check out any of the player-made guides right here.
Summary :
When you play games using your Xbox, you can use the Xbox Party service to communicate with other players. But if Xbox Party is not working, do you know how to fix it? This post from MiniTool Software will show you some available solutions.
When you play online games, you can communicate with other players using special communication services. Xbox Party is just such a service that is designed for Microsoft platforms like Windows and Xbox consoles.
You can read this post to learn how to join Xbox Party on PC: How to Start Xbox Live Party on Windows 10 via Xbox Game Bar.
However, if your Xbox Party is not working, do you know how to fix it? We collect some effective solutions and now we list them in this post.
How to fix Xbox Party not working?
- Check the network connection
- Install Teredo Adapter
- Check the permissions
- Reboot the app & the associated service
- Reset the Xbox app
- Change the default playback device
- Disable Windows Firewall and third-party antivirus
Method 1: Check the Network Connection of Your PC
When your Xbox app not showing Parties, you can go to check the network connection to see whether everything is OK. Here are the things you can do:
- Reboot your computer.
- Restart your router.
- Flush DNS.
- Go to the Router settings to disable UPnP.
- Disable VPN and Proxy.
- Disable IPv4.
- Use a wired network connection instead.
- Check Xbox live status.
Method 2: Install Teredo Adapter
Some users said that they solve the Xbox Party chat on PC not working issue by installing Teredo adapter and then using the P2P connection. Usually, Teredo adapter is not available by default. You need to install a driver before using it.
1. Search for device manager using Windows search.
2. Select the first search result.
3. Go to View > Show hidden devices.
4. Expand the Network adapters section and then find Teredo Tunneling Pseudo-Interface.
5. If you can’t find it there, you need to go to Action > Add legacy hardware.
6. Click Next on the pop-up window to continue.
7. Select Install the hardware that I manually select from the list (Advanced).
8. Click Next.
9. Select Network adapter.
How To Join Xbox Party Chat On Mac
10. Click Next.
11. Select Microsoft and then choose Microsoft Teredo Tunneling Adapter to install it.
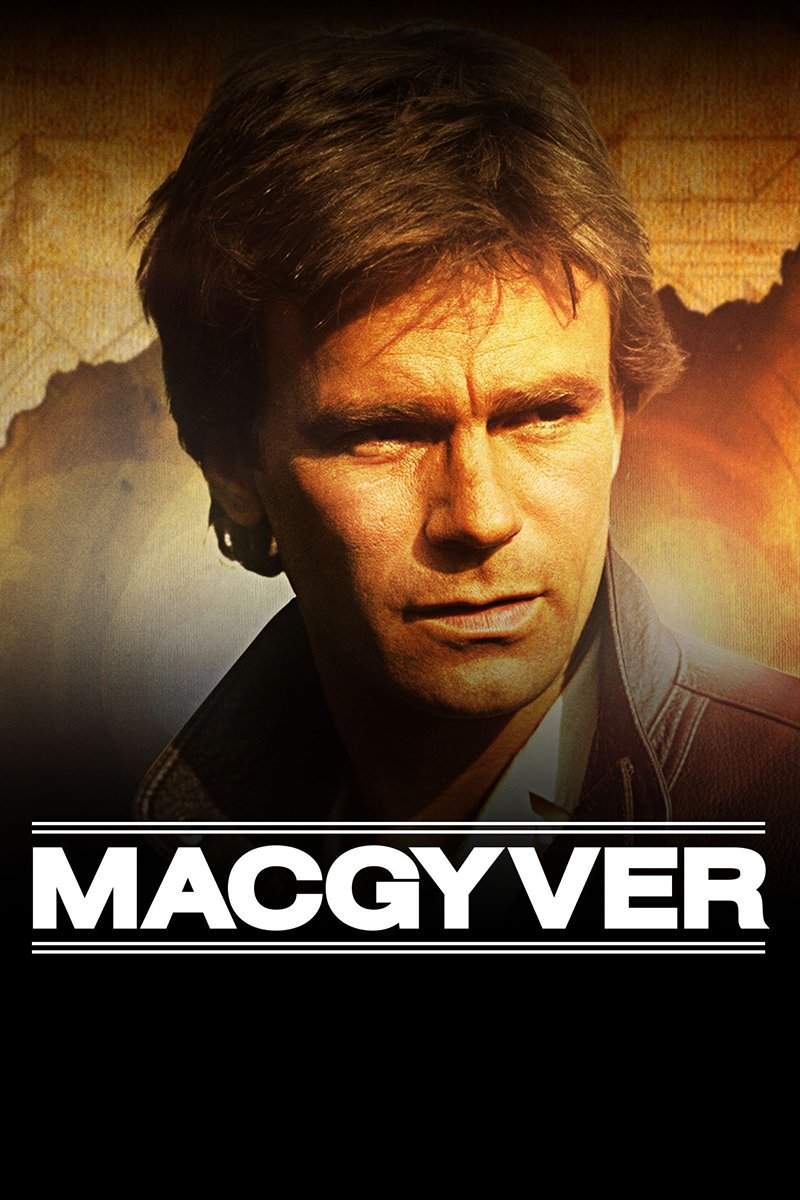
12. Restart your computer.
Method 3: Check the Permissions
Normally, you are not allowed to directly access the microphone when playing games. You need to enable the permission on both the Xbox app and the individual game. Some games like Sea of Thieves even own a built-in push-to-talk feature that you can’t find in the Xbox app and Party.
So, you can go to check whether the related permissions are already enabled.
Xbox App On Macbook
- Press Win+I to open Settings.
- Go to Privacy > Microphone.
- Switch the button for Xbox to On under the Choose which apps can access your microphone section.
Method 4: Restart the APP and the Associated Services
Restarting the app and the associated services can get rid of some temporary issues. You can try this method to solve the Xbox Party not working issue.
Join Xbox Party On Mac
1. Shut down the Xbox app completely.
2. Use Windows Search to search for services and then open it.
3. Scroll down to find Xbox Live Networking Service and right-click on it. Then, select Start.
Xbox App On Mac
4. Do the same thing for IP Helper.
5. Close Services.
At last, you can reboot your computer and open Xbox to check whether the Xbox Party can work normally.
Method 5: Reset Xbox
Resetting Xbox is also an effective method to make your Xbox Party go back to normal. Here is a guide:
- Click Start.
- Go to Settings > Apps.
- In the App & feature section, you need to find the Xbox app and expand it.
- Click Advanced options.
- Scroll down and select Reset.
After these steps, you can go to check whether the Xbox app not showing Parties issue disappears.
Method 6: Reset the Playback Settings
Some Xbox Party chat on PC not working issues are sound-related issues, that is, the microphone sound issues. To fix this issue, you can reset your sound device to factory settings.
- Use Windows Search to search for Sound and open it.
- Select the playback device and then select Advanced.
- Click Restore Defaults to reset the device to factory settings.
- Do the same thing for Microphone.
- Save these changes and exit Settings.
If this method doesn’t work for you, you can try the last method to see whether the issue can disappear.
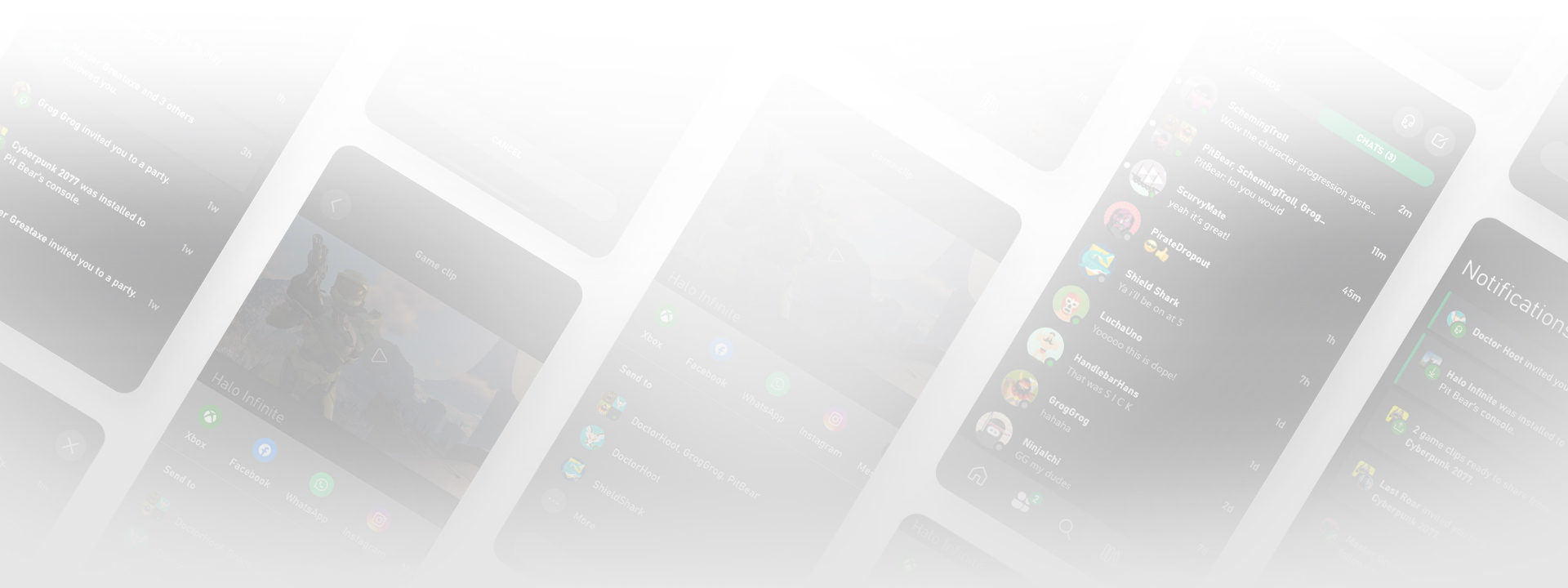
Method 7: Disable Windows Firewall and Third-Party Antivirus
Windows Firewall and other third-party antivirus software can also stop Xbox Party from working normally. You can disable these protection utilities to have a try. If you can use Xbox Party successfully, you can whitelist the Xbox app and the game to solve the Xbox Party not working or Xbox app not showing Parties issues.
However, if all of these methods don’t work, you can consider using an alternative application for team chat.