Blog Home Mac Mini 2010 Boot Camp Dvd Mac El Capitan Boot Camp Windows 7 Hackintosh Download Serum Full Version Vst. Verify that the USB drive you will be writing to is plugged in. Uncheck the Install Windows 7 or later version and Download the latest Windows support software from Apple options. Check Create a Windows 7 or later install disk and click Continue. Your USB drive should be listed in the 'Destination disk' area.
- Bootcamp El Capitan Windows 7 Usb
- Mac Os X El Capitan Boot Camp Windows 7
- Install Windows 7 Bootcamp El Capitan
- Bootcamp El Capitan Windows 7 Download
- Bootcamp El Capitan Windows 7 Free
It can’t be done.

Update: It seems that it really can’t be done now, if you’re running a later version of macOS. I’ve had reports of Boot Camp crashing if you try to amend the Boot Camp Assistant software as outlined in Step 2 below.
Well, not if you take Apple’s Boot Camp software at face value. It suggests that only Windows 7 can be installed, and (by implication) anything newer should be left to newer Macs. But having seen the specifications of some modern Windows PCs I was fairly confident that it would run. Possibly even quite well. So I persevered.
There is a lot of advice about how to get later versions of Windows running on older Macs. Much of it is very complicated and quite possibly works if you know exactly what you are doing and the wind is behind you.
I tried some of these more complicated solutions without any success. I spent several hours over a number of days disabling system integrity protection (which doesn’t sound like a good idea), manually blessing disks (really), and creating special versions of the Windows 10 installer DVDs, which ultimately told me to press any key and then proceeded to ignore that key press and do nothing.
The wind has been very swirly recently.
In the end I decided to adopt a more basic approach: I simply overrode the Boot Camp setting that said it couldn’t be done.
And it was simple – changing one number in the appropriate info.plist file.
Then I ran Boot Camp again and was told that of course my 2008 MacBook Pro was more than capable of running any version of Windows and when would I like to begin? I’m paraphrasing slightly. So I put in my Windows DVD and ran through the process of selecting a partition size and installing the operating system – all without any issues.
Then, when Windows 10 was successfully installed, I ran the Windows Boot Camp support software – and was told that it wasn’t compatible. Having heard that before, I ignored it and instead of running the main setup executable, installed the drivers via the Windows driver package that was also available with the support software (BootCamp.msi). Once that had crashed (oh) and I’d rebooted the computer I found that nearly everything was working as expected, with a crisp looking display and basic touchpad support.
There are one or two issues that I still need to look at – such as getting two finger scrolling working – but nothing that you don’t get with most new PCs (don’t ask my girlfriend about her oversensitive ASUS touchpad if you value your life). And the whole process was a lot simpler and quicker than trying to install Windows manually.
Bootcamp El Capitan Windows 7 Usb
Now I have to remember why I started this process in the first place.
Steps for installing Windows 10 on your old MacBook Pro
If you follow these steps you do so at your own risk and with no guarantee that things will work out. I used a late-2008 MacBook Pro. Others of a similar vintage might well work.
Step 1
Get a copy of Windows 10. Fairly obvious but worth mentioning. You can download a copy of the Windows installer DVD in iso format from here:
You will need the 64 bit version.
To keep things simple you will need to create an actual DVD from this file, but in El Capitan that is very easy. Once the file is downloaded, insert a blank DVD (we all have those still lying around don’t we?), right-click on the iso file and select Burn to Disc.
Step 2
This is the important bit. Find the Boot Camp Assistant software in the Applications > Utilities folder on your Mac, right-click and select ’Show Package Contents’. That should open up the software package to show a Contents folder. Open that and you’ll see a list of files including one called info.plist, which is the main configuration file for the Boot Camp Assistant software.
Open that file in a text editor (I use the excellent TextWrangler) and look for this block of text:
We are interested in the MacBookPro entry. This part of this configuration file says that anything before the MacBook Pro 5,5 should only have Windows 7 installed. You can find out the version of your MacBook Pro in El Capitan by selecting ‘About This Mac’ from the Apple menu and then System Report. All you need to do is make sure that the number in the info.plist file is earlier than the MacBook Pro you are attempting to install the Windows operating system on. I changed it to MacBookPro4,5 to be on the safe side.
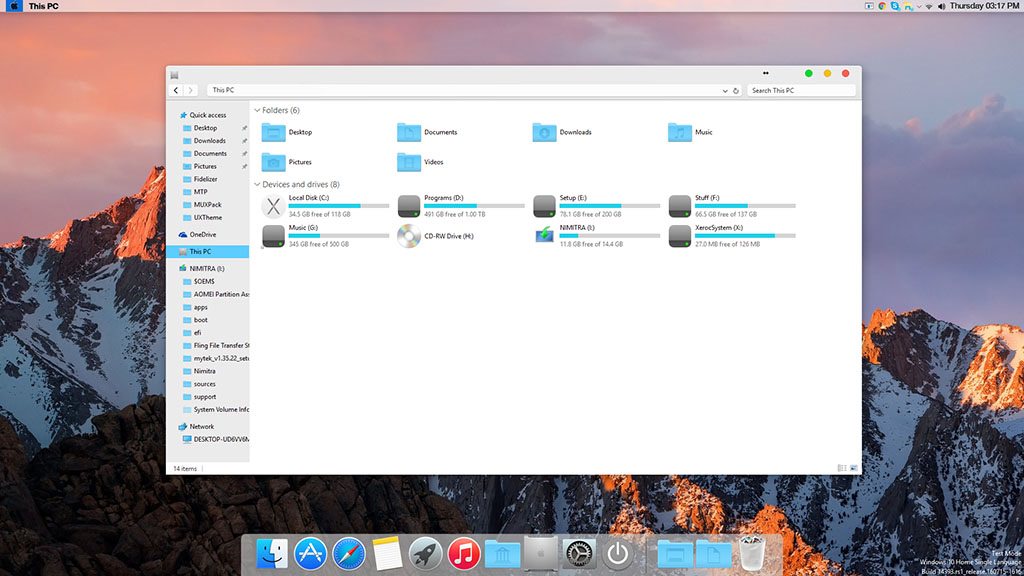
Save the file.
Step 3
Mac Os X El Capitan Boot Camp Windows 7
Run the Boot Camp Assistant software, tick both boxes when prompted to do so and follow the on screen instructions.
You will need a USB flash drive to install the Apple support software for Windows (this includes all of the drivers required to get the screen, keyboard, trackpad etc working).
Step 4
When the whole process is over and Windows has installed, make sure the USB flash drive is attached.
Unfortunately the main setup.exe file on the USB flash drive won’t run properly. It will tell you that you can’t install the drivers for this Mac. Fortunately, you can ignore this and install the drivers manually by navigating to BootCamp > Drivers > Apple on the USB flash drive and running BootCamp.msi by double-clicking on it. This process may hang – it did for me when attempting to install some audio drivers.
Whether it does or not, once it has finished you should reboot. Windows should restart with most of the relevant drivers in place. Or you might end up with no sound like me. Fortunately I was able to resolve that by diving back into the BootCamp > Drivers folder and then into the RealTek folder to install the audio drivers by running RealtekSetup.exe. After another reboot the audio was fine.
Install Windows 7 Bootcamp El Capitan
So far, I haven’t come across any major problems other than the audio. I’ve installed Visual Studio and tried a few other things and it has all worked as expected. Obviously your mileage may vary and there are no guarantees, but it certainly works well enough for what I need.
It can be done.
Is it possible to play Fallout 4 on Mac
Developed and published by Bethesda Studios, Fallout 4 is part of the entire RPG series bringing a world of post-apocalyptic gameplay. The fourth chapter unfolds in the city of Boston, the so-called “Commonwealth” located around the Massachusetts region. Players are out to play for a survivor who makes his way out of long-term cryogenic stasis in an underground nuclear shelter to the radioactive world. The character goes for the arduous task of finding his kidnapped son in a dangerous region. Throughout this mission, players will get through various challenges saturated with action. Completing different quests, helping other survivors, collecting materials to upgrade gear and weapons, elevate crafting skills, and many more will be part of this perilous adventure. Most players have been satisfied playing the game on Windows, PS4, and Xbox One platforms since its early release in 2015. The game has by far deserved its spot as one of the most iconic games ever existed. Unfortunately, there is no Fallout 4 seen on the horizon for Mac users, which is a shame considering how great this game actually is. This is why we decided to wrap this guide into instructions dedicated to launching Fallout 4 on macOS against any incompatibility.
System Requirements
| Minimal | Recommended |
|---|---|
| OS: Windows 7/8/10 (64-bit OS required) | OS: Windows 7/8/10 (64-bit OS required) |
| Processor: Intel Core i5-2300 2.8 GHz/AMD Phenom II X4 945 3.0 GHz or equivalent | Processor: Intel Core i7 4790 3.6 GHz/AMD FX-9590 4.7 GHz or equivalent |
| RAM: 8 GB | RAM: 8 GB |
| Video card: NVIDIA GTX 550 Ti 2GB/AMD Radeon HD 7870 2GB or equivalent | Video card: NVIDIA GTX 780 3GB/AMD Radeon R9 290X 4GB or equivalent |
| DirectX: from 10 version | DirectX: from 10 version |
| Disc space: 30 GB | Disc space: 30 GB |
Play Fallout 4 on Mac with Parallels
Fallout 4 requires lots of PC resources, but you can play the game if you have a powerful Mac computer (iMac, iMac Pro, or Mac Pro), and Parallels Desktop can be a solution. This is software for Windows virtualization on Mac with the full support of DirectX and GPUs. It allows you to install Windows 10 on Mac with a couple of clicks and switch between MacOS and Windows instantly. You can run Windows just like on a regular PC, install Steam and enjoy the Fallout 4 game on Mac.
Play Fallout 4 on Mac with Vortex.gg or Nvidia Geforce Now
Bootcamp El Capitan Windows 7 Download
Update: Vortex.gg supports Fallout 4 to the date and you can play Fallout 4 on Mac on full settings! Register and explore cloud gaming now!
If you have an old Mac or it cannot satisfy Fallout 4 game system requirements, there is an easy solution. Cloud gaming provides you sufficient cloud resources for a fixed fee. All you need is a small client program and a good internet connection starting from 15 Mbits/s. There are several great services, that provide such an opportunity, among the best are Vortex.gg and Nvidia Geforce Now. Nvidia Geforce Now already has Fallout 4 in their game catalog soon, and you can play on any Mac computer (starting from MacOS 10.10) and even Android!
Play Fallout 4 on Mac with BootCamp
This method is simple but time-consuming. If your Mac meets all the system requirements above, this is probably the best way to play Fallout 4 for now. You need to set up a dual boot of Windows and Mac via BootCamp. BootCamp allows users to choose the system to work in on startup, however, you won’t be able to switch between systems like in Parallels. You will need to reboot your machine every time you switch from Mac to Windows and vice versa. Remember that Mac is just a computer, that uses common processors, RAM, disks, and other components. So you can install Windows on Mac by allocating disc space of a minimum of 64 Gb (to be able to run Windows and a couple of games). To set up Windows via BootCamp, please, do the following:
Bootcamp El Capitan Windows 7 Free
For OS X El Capitan 10.11 or later
Mention, that for MacOS versions prior to OS X El Capitan 10.11 you will need to create bootable Windows USB.
- Download Windows ISO file
- Open Boot Camp Assistant (Go to Applications >Utilities)
- Define the Windows partition size choose downloaded Windows ISO file
- Format Windows partition and go through all Windows installation steps
- When Windows boots for the first time follow on-screen instructions to install Boot Camp and Windows support software (drivers)