- Macos Avd Manager Unable To Locate Adb
- Avd Manager Mac Android Studio
- Avd Manager Mac Os
- Avd Manager Mac Download
Download and convert videos from hundreds of video sites and increase download speeds. How to Setup Android Virtual Device Android Emulator Part 2 In this video i m going to show you how you can setup Android Emulator or virtual.

In Visual Studio, in a Xamarin project, open your Android SDK Tools. If you know where the SDK Tools are in the filesystem, you can also do it that way :) You can also type 'Android SDK Manager' in the QuickLaunch bar on the top right.
Then, make sure you have the Intel Hardware Acceleration Manager (HAXM) installed, which will speed everything up TREMENDOUSLY. The reason it's so much faster is the x86 instruction set is the same as your Intel processor, and also uses Intel's virtualization hardware acceleration, provided by HAXM. The 'ARM' device simulators simulate ARM processors, which can't easily be simulated by your PC's or Mac's x86-based processor, so they're horrifically slow.
Then, when debugging, make sure you only use the x86 device simulators, which you access via the Android Virtual Device Manager, next to the SDK Manager:
Visual Studio does have an Android simulator, but I've found the latest Android simulator much better, and it's officially from Google :)
Remember: ALWAYS test your app on REAL DEVICES. Simulators aren't enough of a test. They're great for development, of course!
Hope that helps!
A few more references:
Xamarin Android Simulator Article: https://developer.xamarin.com/guides/android/deployment,_testing,_and_metrics/debug-on-emulator/android-sdk-emulator/
Xamarin University on Android Player: https://university.xamarin.com/resources/working-with-android-emulators
Intel HAXM: https://software.intel.com/en-us/articles/intel-hardware-accelerated-execution-manager-intel-haxm
In this document
- Creating AVDs
See also
The android tool lets you manage AVDs on the command line. For a complete reference of the command line options that you can use, see the reference for the android tool.
Listing Targets
To generate a list of system image targets, use this command:
The android tool scans the <sdk>/platforms/ and<sdk>/add-ons/ directories looking for valid system images andthen generates the list of targets. Here's an example of the command output:
Creating AVDs
In addition to creating AVDs with the AVD Manager user interface,you can also create them by passing in command line arguments to the android tool.
Open a terminal window and change tothe <sdk>/tools/ directory, if needed.
To create each AVD, you issue the command android create avd,with options that specify a name for the new AVD and the system image you wantto run on the emulator when the AVD is invoked. You can specify other options onthe command line also, such as the emulated SD card size, the emulator skin, or a customlocation for the user data files.
Here's the command-line usage for creating an AVD:
You can use any name you want for the AVD, but since you are likely to becreating multiple AVDs, you should choose a name that lets you recognize thegeneral characteristics offered by the AVD. The target ID is an integer assigned by theandroid tool. The target ID is not derived from the system image name, version, or API Level, or other attribute, so you need to run the android list targetscommand to list the target ID of each system image. You should do this before you runthe android create avd command. See the androidtool documentation for more information on the command line options.
When you've selected the target you want to use and made a note of its ID,use the android create avd command to create the AVD, supplying thetarget ID as the -t argument. Here's an example that creates anAVD with name 'my_android1.5' and target ID '2' (the standard Android 1.5 system image in the list above):
If the target you selected was a standard Android system image ('Type:platform'), the android tool next asks you whether you want tocreate a custom hardware profile.
If you want to set custom hardware emulation options for the AVD, enter'yes' and set values as needed. If you want to use the default hardwareemulation options for the AVD, just press the return key (the default is 'no').The android tool creates the AVD with name and system image mapping yourequested, with the options you specified. For more information, see Setting Hardware Emulation Options.
Note: If you are creating an AVD whose target is an SDK add-on, theandroid tool does not allow you to set hardware emulation options.It assumes that the provider of the add-on has set emulation optionsappropriately for the device that the add-on is modeling, and so prevents youfrom resetting the options.

Customize the device resolution or density
When testing your application, we recommend that you test your application in several differentAVDs, using different screen configurations (different combinations of size and density). Inaddition, you should set up the AVDs to run at a physical size that closely matches an actualdevice.
To set up your AVDs for a specific resolution or density, follow these steps:
- Use the
create avdcommand to create a new AVD, specifyingthe--skinoption with a value that references either a defaultskin name (such as 'WVGA800') or a custom skin resolution (such as 240x432).Here's an example: - To specify a custom density for the skin, answer 'yes' when asked whetheryou want to create a custom hardware profile for the new AVD.
- Continue through the various profile settings until the tool asks you tospecify 'Abstracted LCD density' (hw.lcd.density). Enter an appropriatevalue, such as '120' for a low-density screen, '160' for a medium density screen,or '240' for a high-density screen.
- Set any other hardware options and complete the AVD creation.
In the example above (WVGA medium density), the new AVD will emulate a 5.8'WVGA screen.
As an alternative to adjusting the emulator skin configuration, you can usethe emulator skin's default density and add the -dpi-device optionto the emulator command line whenstarting the AVD. For example:
Default location of AVD files
When you create an AVD, the android tool creates a dedicated directory for iton your development computer. The directory contains the AVD configuration file,the user data image and SD card image (if available), and any other filesassociated with the device. Note that the directory does not contain a systemimage — instead, the AVD configuration file contains a mapping to thesystem image, which it loads when the AVD is launched.
The android tool also creates an <AVD_name>.ini file for the AVD at theroot of the .android/avd/ directory on your computer. The file specifies thelocation of the AVD directory and always remains at the root the .android directory.
By default, the android tool creates the AVD directory inside~/.android/avd/ (on Linux/Mac), C:Documents andSettings<user>.android on Windows XP, and C:Users<user>.android on Windows 7 and Vista. If you want to use a custom location for the AVD directory, you can do so by using the -p <path> option when you create the AVD:
Macos Avd Manager Unable To Locate Adb
If the .android directory is hosted on a network drive, we recommend usingthe -p option to place the AVD directory in another location. The AVD's .ini file remains in the .android directory on the networkdrive, regardless of the location of the AVD directory.
Setting hardware emulation options
Avd Manager Mac Android Studio
When you are creating a new AVD that uses a standard Android system image ('Type:platform'), the android tool lets you set hardware emulationoptions for virtual device. The table below lists the options available and thedefault values, as well as the names of properties that store the emulatedhardware options in the AVD's configuration file (the config.ini file in theAVD's local directory).
Table 1. Available hardware profile options for AVDs andthe default values
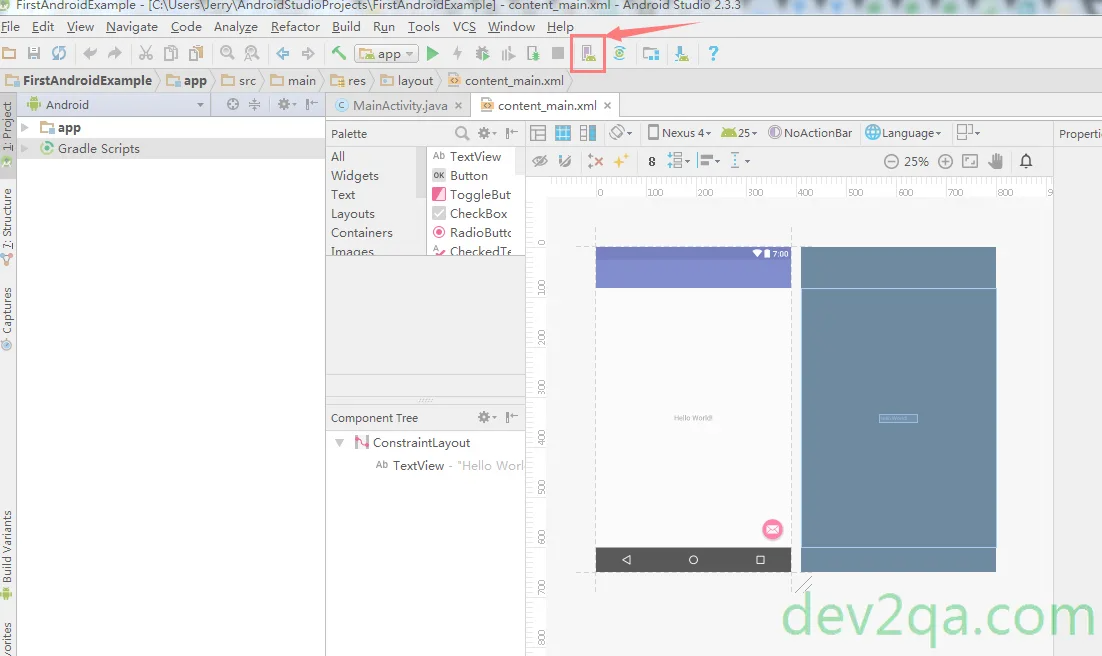
| Characteristic | Description | Property |
|---|---|---|
| Device ram size | The amount of physical RAM on the device, in megabytes. Default value is '96'. | hw.ramSize |
| Touch-screen support | Whether there is a touch screen or not on the device. Default value is 'yes'. | hw.touchScreen |
| Trackball support | Whether there is a trackball on the device. Default value is 'yes'. | hw.trackBall |
| Keyboard support | Whether the device has a QWERTY keyboard. Default value is 'yes'. | hw.keyboard |
| DPad support | Whether the device has DPad keys. Default value is 'yes'. | hw.dPad |
| GSM modem support | Whether there is a GSM modem in the device. Default value is 'yes'. | hw.gsmModem |
| Camera support | Whether the device has a camera. Default value is 'no'. | hw.camera |
| Maximum horizontal camera pixels | Default value is '640'. | hw.camera.maxHorizontalPixels |
| Maximum vertical camera pixels | Default value is '480'. | hw.camera.maxVerticalPixels |
| GPS support | Whether there is a GPS in the device. Default value is 'yes'. | hw.gps |
| Battery support | Whether the device can run on a battery. Default value is 'yes'. | hw.battery |
| Accelerometer | Whether there is an accelerometer in the device. Default value is 'yes'. | hw.accelerometer |
| Audio recording support | Whether the device can record audio. Default value is 'yes'. | hw.audioInput |
| Audio playback support | Whether the device can play audio. Default value is 'yes'. | hw.audioOutput |
| SD Card support | Whether the device supports insertion/removal of virtual SD Cards. Default value is 'yes'. | hw.sdCard |
| Cache partition support | Whether we use a /cache partition on the device. Default value is 'yes'. | disk.cachePartition |
| Cache partition size | Default value is '66MB'. | disk.cachePartition.size |
| Abstracted LCD density | Sets the generalized density characteristic used by the AVD's screen. Default value is '160'. | hw.lcd.density |
| Trackball support | Whether there is a trackball present. | hw.trackBall |
Moving an AVD
If you want to move or rename an AVD, you can do so using this command:
Avd Manager Mac Os
Updating an AVD
If, for any reason, the platform/add-on root folder has its name changed (maybe because the user has installed an update of the platform/add-on) then the AVD will not be able to load the system image that it is mapped to. In this case, the android list targets command will produce this output:
To fix this error, use the android update avd command to recompute the path to the system images.
Deleting an AVD
You can use the android tool to delete an AVD. Here is the command usage:
Avd Manager Mac Download
When you issue the command, the android tool looks for an AVD matching the specified name deletes the AVD's directory and files.