- Mac OS X Mavericks Free Download DMG 10.9 Bootable Installer Version. It is complete bootable Mavericks 10.9 DMG Disk Image for Clean OS Install. OS X Mavericks (version 10.9) is the tenth major release of OS X, Apple Inc.' S desktop and server operating system for Macintosh computers.
- I have an iMac 7,1. I am erasing the HDD so I can set up the machine for donation. I cannot find an appropriate version of OS X to download and install. As I understand it, the computer can handle up to El Capitan. I have searched everywhere for Mavericks and others to no avail.
Mac OS X Mavericks 10.9.3 (Build: 13D65) Final is officially available at Mac App Store for Free via iTunes, and also the Official Direct Download Links of OS X Mavericks 10.9.3 Final Standalone Setup Installer.DMG File and OS X Mavericks 10.9.3 Final Update.DMG File for manual installation on multiple computers/laptops is also available below. Compatible devices for Mac OS X Mavericks download. IMac ( After 2006 iMac versions), Mac Book and Mac Book Black/White (the year 2008 and 2009 upwards), All Mac Book Retina Models, Mac Book Pro 15 inch, Mac Book Pro 17 inch, Mac Mini (2007 or later), Mac Book Air 2008 or later, Mac Pro (2008 or later), Mac Book Pro 13 inch (2009 or later), Xserve (2009).
Mac Os X Mavericks Dmg Though you can install Mavericks (OS X 10.9) directly from your Mac's hard drive, a bootable installer drive can be more convenient for installing the OS onto multiple Macs. And if your Mac is. Sep 04, 2015 Mac OS X 10.9; This is a self made 10.9 mavericks full dmg. Installing Niresh OS X 10.9. And now we are on to the main event, Installing OS X. Boot to the Niresh USB/DVD and then at the prompt highlight 'Niresh Mavericks' and simply type 'amdfx GraphicsEnabler=No PCIRootUID=1 -v' and press 'Enter'. Now you should be back at the OS X install screen, This time we will actually install it, Follow the on.
Quickstart
Aug 07, 2021 Mac Os X Mavericks Install Dmg Downloads; Mac Os X Mavericks Installesd.dmg Download; Download file - Install Mac OS X 10.9.0 Mavericks.dmg. FAST INSTANT DOWNLOAD Download type. Mac OS X Mavericks (Version 10.9) Original.DMG File. An icon used to represent a menu that can be toggled by interacting with this icon. Though you can install Mavericks (OS X 10.9) directly from your Mac's hard drive, a bootable installer drive can be more convenient for installing the OS onto multiple Macs. And if your Mac is. Sep 04, 2015 Mac OS X 10.9; This is a self made 10.9 mavericks full dmg. It only has osx 10.9 vanilla image.
- Install Xcode and the Xcode Command Line Tools
- Agree to Xcode license in Terminal:
sudo xcodebuild -license - Install MacPorts for your version of the Mac operating system:
Installing MacPorts
MacPorts version 2.6.3 is available in various formats for download and installation (note, if you are upgrading to a new major release of macOS, see the migration info page):
- “pkg” installers for Catalina, Mojave, High Sierra and Sierra, for use with the macOS Installer. This is the simplest installation procedure that most users should follow after meeting the requirements listed below. Installers for legacy platforms El Capitan, Yosemite, Mavericks, Mountain Lion, Lion, Snow Leopard, Leopard and Tiger are also available.
- In source form as either a tar.bz2 package or a tar.gz one for manual compilation, if you intend to customize your installation in any way.
- Git clone of the unpackaged sources, if you wish to follow MacPorts development.
- The selfupdate target of the port(1) command, for users who already have MacPorts installed and wish to upgrade to a newer release.
Checksums for our packaged downloads are contained in the corresponding checksums file.
The public key to verify the detached GPG signatures can be found under the attachments section on jmr's wiki page. (Direct Link).
Please note that in order to install and run MacPorts on macOS, your system must have installations of the following components:
- Apple's Xcode Developer Tools (version 11.0 or later for Catalina, 10.0 or later for Mojave, 9.0 or later for High Sierra, 8.0 or later for Sierra, 7.0 or later for El Capitan, 6.1 or later for Yosemite, 5.0.1 or later for Mavericks, 4.4 or later for Mountain Lion, 4.1 or later for Lion, 3.2 or later for Snow Leopard, or 3.1 or later for Leopard), found at the Apple Developer site, on your Mac operating system installation CDs/DVD, or in the Mac App Store. Using the latest available version that will run on your OS is highly recommended, except for Snow Leopard where the last free version, 3.2.6, is recommended.
Apple's Command Line Developer Tools can be installed on recent OS versions by running this command in the Terminal:
Older versions are found at the Apple Developer site, or they can be installed from within Xcode back to version 4. Users of Xcode 3 or earlier can install them by ensuring that the appropriate option(s) are selected at the time of Xcode's install ('UNIX Development', 'System Tools', 'Command Line Tools', or 'Command Line Support').
- Xcode 4 and later users need to first accept the Xcode EULA by either launching Xcode or running:
- (Optional) The X11 windowing environment for ports that depend on the functionality it provides to run. You have multiple choices for an X11 server:
- Install the xorg-server port from MacPorts (recommended).
- The XQuartz Project provides a complete X11 release for macOS including server and client libraries and applications. It has however not been updated since 2016.
- Apple's X11.app is provided by the “X11 User” package on older OS versions. It is always installed on Lion, and is an optional installation on your system CDs/DVD with previous OS versions.
macOS Package (.pkg) Installer
The easiest way to install MacPorts on a Mac is by downloading the pkg or dmg for Catalina, Mojave, High Sierra, Sierra, El Capitan, Yosemite, Mavericks, Mountain Lion, Lion, Snow Leopard, Leopard or Tiger and running the system's Installer by double-clicking on the pkg contained therein, following the on-screen instructions until completion.
This procedure will place a fully-functional and default MacPorts installation on your host system, ready for usage. If needed your shell configuration files will be adapted by the installer to include the necessary settings to run MacPorts and the programs it installs, but you may need to open a new shell for these changes to take effect.
The MacPorts “selfupdate” command will also be run for you by the installer to ensure you have our latest available release and the latest revisions to the “Portfiles” that contain the instructions employed in the building and installation of ports. After installation is done, it is recommended that you run this step manually on a regular basis to to keep your MacPorts system always current:
At this point you should be ready to enjoy MacPorts!
Type “man port” at the command line prompt and/or browse over to our Guide to find out more information about using MacPorts. Help is also available.
Source Installation
If on the other hand you decide to install MacPorts from source, there are still a couple of things you will need to do after downloading the tarball before you can start installing ports, namely compiling and installing MacPorts itself:
- “cd” into the directory where you downloaded the package and run “tar xjvf MacPorts-2.6.3.tar.bz2” or “tar xzvf MacPorts-2.6.3.tar.gz”, depending on whether you downloaded the bz2 tarball or the gz one, respectively.
- Build and install the recently unpacked sources:
- cd MacPorts-2.6.3
- ./configure && make && sudo make install
- cd ./
- rm -rf MacPorts-2.6.3*
These steps need to be perfomed from an administrator account, for which “sudo” will ask the password upon installation. This procedure will install a pristine MacPorts system and, if the optional steps are taken, remove the as of now unnecessary MacPorts-2.6.3 source directory and corresponding tarball.
To customize your installation you should read the output of “./configure --help more” and pass the appropriate options for the settings you wish to tweak to the configuration script in the steps detailed above.
You will need to manually adapt your shell's environment to work with MacPorts and your chosen installation prefix (the value passed to configure's --prefix flag, defaulting to /opt/local):
- Add ${prefix}/bin and ${prefix}/sbin to the start of your PATH environment variable so that MacPorts-installed programs take precedence over system-provided programs of the same name.
- If a standard MANPATH environment variable already exists (that is, one that doesn't contain any empty components), add the ${prefix}/share/man path to it so that MacPorts-installed man pages are found by your shell.
- For Tiger and earlier only, add an appropriate X11 DISPLAY environment variable to run X11-dependent programs, as Leopard takes care of this requirement on its own.
Lastly, you need to synchronize your installation with the MacPorts rsync server:
Upon completion MacPorts will be ready to install ports!
It is recommended to run the above command on a regular basis to keep your installation current. Type “man port” at the command line prompt and/or browse over to our Guide to find out more information about using MacPorts. Help is also available.
Git Sources
If you are developer or a user with a taste for the bleeding edge and wish for the latest changes and feature additions, you may acquire the MacPorts sources through git. See the Guide section on installing from git.

Purpose-specific branches are also available at the https://github.com/macports/macports-base/branches url.
Alternatively, if you'd simply like to view the git repository without checking it out, you can do so via the GitHub web interface.
Selfupdate
If you already have MacPorts installed and have no restrictions to use the rsync networking protocol (tcp port 873 by default), the easiest way to upgrade to our latest available release, 2.6.3, is by using the selfupdate target of the port(1) command. This will both update your ports tree (by performing a sync operation) and rebuild your current installation if it's outdated, preserving your customizations, if any.
Other Platforms

Running on platforms other than macOS is not the main focus of The MacPorts Project, so remaining cross-platform is not an actively-pursued development goal. Nevertheless, it is not an actively-discouraged goal either and as a result some experimental support does exist for other POSIX-compliant platforms such as *BSD and GNU/Linux.
The full list of requirements to run MacPorts on these other platforms is as follows (we assume you have the basics such as GCC and X11):
- Tcl (8.4 or 8.5), with threads.
- mtree for directory hierarchy.
- rsync for syncing the ports.
- cURL for downloading distfiles.
- SQLite for the port registry.
- GNUstep (Base), for Foundation (optional, can be disabled via configure args).
- OpenSSL for signature verification, and optionally for checksums. libmd may be used instead for checksums.
Mac Os X Mavericks Installer Dmg Download
Normally you must install from source or from an git checkout to run MacPorts on any of these platforms.
Help
Help on a wide variety of topics is also available in the project Guide and through our Trac portal should you run into any problems installing and/or using MacPorts. Of particular relevance are the installation & usage sections of the former and the FAQ section of the Wiki, where we keep track of questions frequently fielded on our mailing lists.
If any of these resources do not answer your questions or if you need any kind of extended support, there are many ways to contact us!
Check compatibility
You can upgrade to OS Yosemite on any of the following Mac models. Your Mac also needs at least 2GB of memory and 8GB of available storage space.
MacBook introduced in 2009 or later, plus MacBook (13-inch, Aluminum, Late 2008)
MacBook Air introduced in late 2008 or later
MacBook Pro introduced in mid 2007 or later
Mac mini introduced in early 2009 or later
iMac introduced in mid 2007 or later
Mac Pro introduced in early 2008 or later
Xserve models introduced in early 2009
To find your Mac model, memory, storage space, and macOS version, choose About This Mac from the Apple menu . If your Mac isn't compatible with OS X Yosemite, the installer will let you know.Myriad pro font download mac mojave.
Make a backup
Before installing any upgrade, it’s a good idea to back up your Mac. Time Machine makes it simple, and other backup methods are also available. Learn how to back up your Mac.
Get connected
It takes time to download and install OS X, so make sure that you have a reliable Internet connection. Microsoft teams download mac app. If you're using a Mac notebook computer, plug it into AC power.
Download OS X Yosemite
For the strongest security and latest features, find out whether you can upgrade to macOS Catalina, the latest version of macOS.
If you still need OS X Yosemite, use this link: Download OS X Yosemite. A file named InstallMacOSX.dmg will download to your Mac.
Install the macOS installer
Double-click the downloaded file to open a window showing its contents. Then double-click the file within, named InstallMacOSX.pkg.
Follow the onscreen instructions, which will guide you through the steps necessary to install.
Download Os X Dmg Macdrug
Begin installation
After installation of the installer is complete, open the Applications folder on your Mac, then double-click the file named Install OS X Yosemite.
Click Continue and follow the onscreen instructions. You might find it easiest to begin installation in the evening so that it can complete overnight, if needed.
Allow installation to complete
Please allow installation to complete without putting your Mac to sleep or closing its lid. Your Mac might restart, show a progress bar, or show a blank screen several times as it installs both OS X and related updates to your Mac firmware.
Mac Os X Mavericks Install Dmg Download Torrent
Learn more
Mac Os X Mavericks Installer Dmg Download
- OS X Yosemite won't install on top of a later version of macOS, but you can erase your disk first or install on another disk.
- You can use macOS Recovery to reinstall macOS.
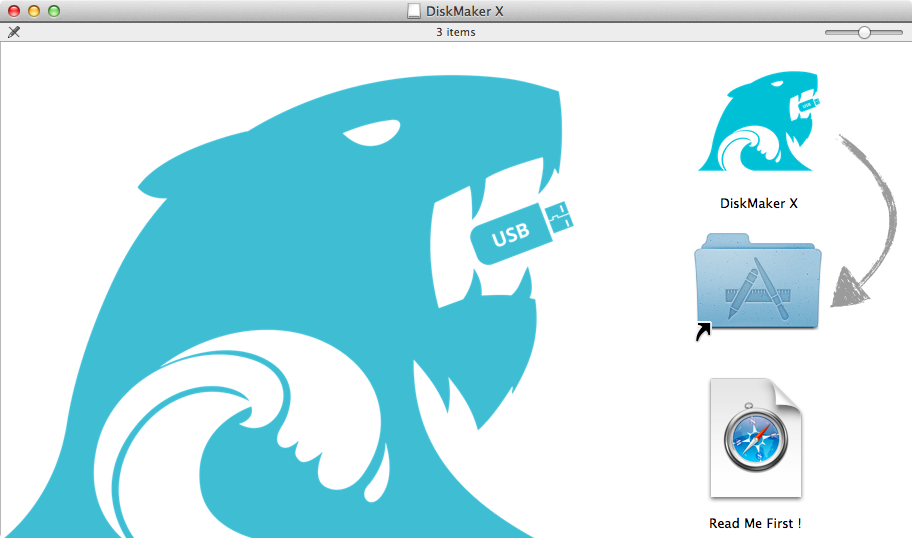
:max_bytes(150000):strip_icc()/MavericksPackageContent-585af3ef3df78ce2c30d4e13.jpg)
Hey guys, Here is a guide on 'How to install OS X 10.9 on a PC with a Gigabyte 990FXA Series Motherboard and AMD FX Series CPU'.
It will also show you how to dual boot windows and OS X and even run the same windows install inside of OS X with VMWare Fusion.
Before we start, Here is the exact specification i am using for my Hackintosh install.
- Motherboard: Gigabyte 990FXA-UD3
- CPU: AMD FX-6100
- Memory: Corsair Vengeance 8GB 1600Mhz (2x4gb)
- Graphics Card: Sapphire AMD Radeon HD 7850 2GB OC Edition (1002 6819)
- Operating Systems: Windows 8 and OS X 10.9.1
Ok so although this guide is intended for install on the above hardware it may or may not work on other hardware, It will most likely work on the UD3, UD5 and UD7 motherboards aswell as most modern Radeon HD Graphics.
Requirements
The following items will be required in order for this to work.
- Windows 7, 8 or 8.1 (DVD or USB)
- Niresh 10.9 (Torrent: http://www.niresh12495.com [it's the most downloaded file currently])
- A USB Pen (Niresh - 10.9 - Mavericks USB Version.zip) or Dual Layer DVD+R (Niresh - 10.9 - Mavericks ISO Version.zip)
- Access to both Windows and the Niresh Mavericks USB at the same time.
- You need to take your time and be patient. Both windows and OS X take some time to install.
- 1 HDD that is able to be completely formatted (wipe partition table)
Note: you don't need Windows if you don't want to dual boot
Preparation
I am not going to cover how to write the DMG file to a USB pen or DVD and instead will just link you to http://www.macbreaker.com/2014/01/instal...iresh.html (Step 1a if your currently in OS X and 1b if your in Windows)
So once you have the Bootable USB/DVD with Niresh on it we are ready to begin.
We need to format the HDD with the partition type MBR (for some reason when i did this with windows it didn't work) to do this will shall boot to the Niresh USB/DVD and at the prompt highlight 'Niresh Mavericks' and simply type 'amdfx GraphicsEnabler=No PCIRootUID=1 -v' and press 'Enter'.
If you don't plan on dual booting you can skip to 'Installing OS X 10.9'.
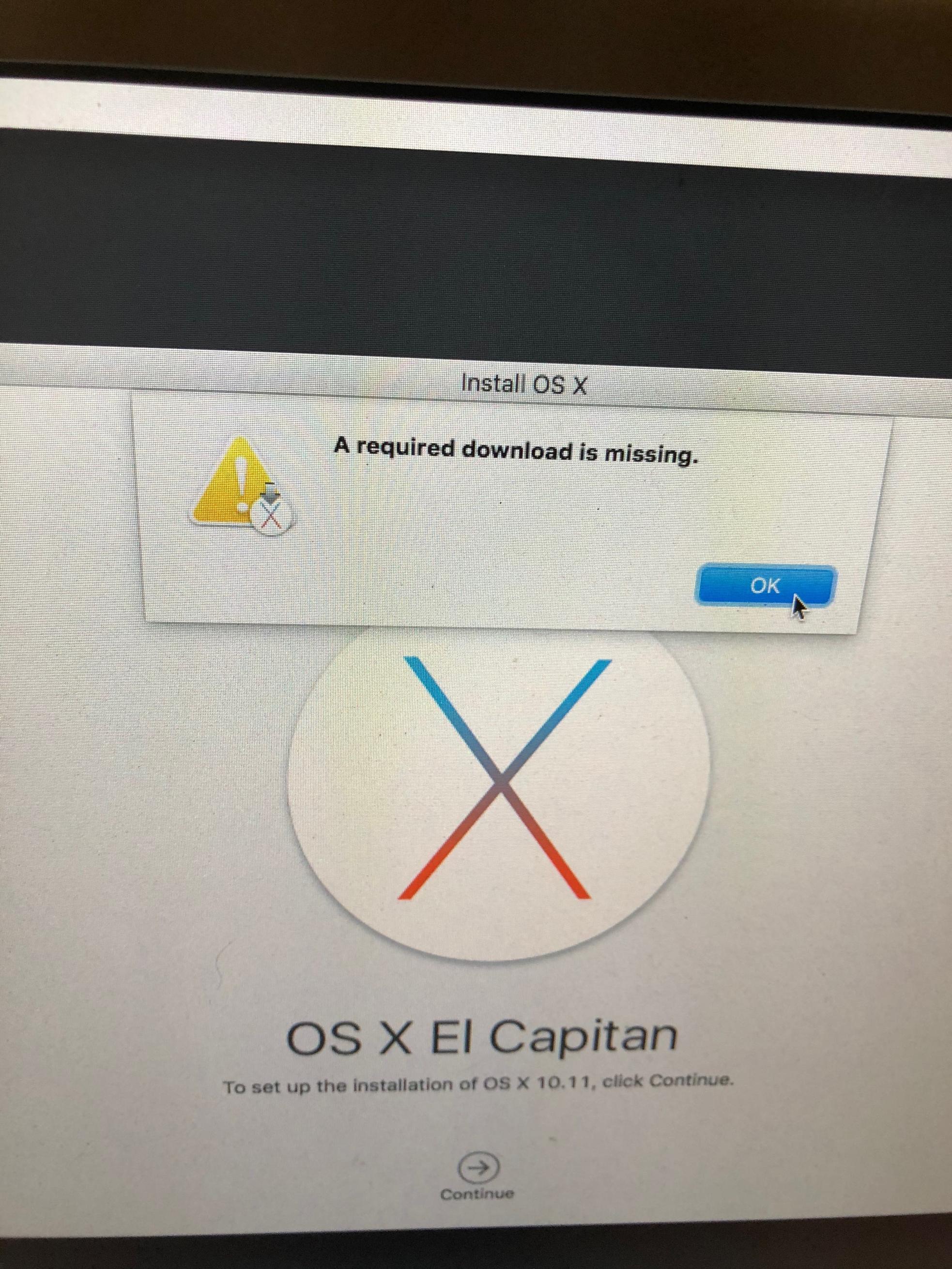
After a short time it should start booting to the OS X installer, Select your language and then in the menu bar Select Utilities > Disk Utilities > Select the HDD you want to use > Partition > 2 Partitions and then set the 1st as MS-DOS (FAT) name it 'Windows' and the 2nd as 'Mac OS Extended (Journaled)' name it 'Mavericks' now select 'Options' and make sure it's set to 'MBR (Master Boot Record)' then press 'Apply'
OK now the HDD is properly partitioned, We now move on to installing Windows.
Installing Windows 7, 8 or 8.1
This is installed just like normal, Except you need to make sure it doesn't install the UEFI version (make sure to select the non UEFI DVD/USB entry from the boot menu)
Once your at the install simply do a 'Custom Install' and then install windows to the 1st Partition it will need to be formated to NTFS via the format button below prior to being installed.
After the install is complete go through the standard welcome screen and post install setup and then we can move on to installing Niresh's OS X 10.9
Installing Niresh OS X 10.9
And now we are on to the main event, Installing OS X.
Boot to the Niresh USB/DVD and then at the prompt highlight 'Niresh Mavericks' and simply type 'amdfx GraphicsEnabler=No PCIRootUID=1 -v' and press 'Enter'
Now you should be back at the OS X install screen, This time we will actually install it, Follow the on screen wizard until you get to the HDD Select page then select the 'Mavericks' disk but DO NOT PRESS NEXT/INSTALL instead press 'Customize' and uncheck the option 'GraphicsEnabler' located under the 'Graphics' section.
Now you can begin the install. Press the install button and prepare to wait a while depending on your SSD/HDD.
Fixing A Few Issues With OS X
Ok now we have OS X and Windows installed but most likely booting OS X from the HDD won't work and instead you will need to use the USB/DVD.
So once again boot to the Niresh USB/DVD but then at the prompt highlight 'Mavericks' instead of 'Niresh Mavericks' enter ' 'Kernel Cache'=amd GraphicsEnabler=No PCIRootUID=1 -v ' note the quotes need to be entered around the words 'Kernel Cache'.
After a little while it should boot to OS X and ask you to enter various information for the welcome screen, After you have entered this you should be at either the 'Login Screen' or the 'Desktop'.
If your using the exact same card as mine you most likely are not running at native resolution and are instead forced to 1024x768, To fix this we need to modify 2 kext files, if your running at native resolution skip the step below.
Load up a Terminal (Search > Terminal) and then type 'sudo su' and enter admin password, Now type 'nano /System/Library/Extensions/AMD7000Controller.kext/Contents/Info.plist' and then find '68181002' and change it to your device and vendor ID (mine is 68191002) once done press 'Ctrl or Win + X' and then repeat the same change for '/System/Library/Extensions/AMDRadeonX4000.kext/Contents/Info.plist'.
Now the graphics is sorted provided your using a similar card to mine atleast, Now we can sort out issues with the bootloader on the HDD, Download 'Chameleon Wizard' then run it and select 'Boot0HFS' as the install mode and then press 'Install'.
Now reboot and you should be able to boot from the HDD and select the 'Mavericks' option, you may need to enter 'GraphicsEnabler=No' and '-v' is useful to see more detailed/verbose information.
Congratulations you are done sorting out OS X, The steps below are optional but highly recommended.
Updating the AMD Kernel and OS X
So you successfully got OS X working on your system, Now we should update OS X to the latest version (10.9.1 as of the time i was writing this) and the AMD Kernel to a newer and faster version.
Mac Os X Mavericks Installer Dmg Download
Download the following file http://www.osx86.net/files/download/3736...4-support/ and extract it.
Next select 'Go' on the menu bar, and then 'Go to folder' and then '/', This will put you to the root of the OS X Partition, Now we need to replace the mach_kernel with the download mach_kernel file. Simply copy and paste and confirm the authentication.
Now we need to copy the downloaded 'System.kext' to '/System/Library/Extensions/', once this is done you will most likely get some errors don't panic!.
Now we load 'Kext Wizard' (installed with niresh) and select 'Repair' and 'Rebuild' under the '/System/Library/Extensions/'.
Once 'Kext Wizard' is done, Click the 'Apple icon' in the 'Menu Bar' and select 'Software Update' and 'Update All', This will take a little while, When asked to reboot say yes.
Now your system should reboot and you should be back at OS X at 10.9.1 instead of 10.9.0.
Running Windows 8 Inside OS X Using VMWare Fusion
Ok so, So far we have Windows and OS X installed to the same HDD on your PC, Now we will use the physical install of Windows inside of VMWare Fusion this will allow us to use Windows both inside of OS X and as a actual boot option.
Of Course this requires VMWare Fusion and this is a commercial piece of software therefore you will need to acquire VMWare Fusion prior to continuing.
Ok so now that you have acquired VMWare Fusion and installed it we can continue on to setting up the 'boot camp' partition.
Firstly we need to make sure that the windows partition is set to be the active partition, to do this we can load 'Terminal' > 'sudo su' > 'fdisk -e /dev/rdisk0' > 'f 1' > 'write' > 'y' > 'exit'.
Ok now it should have set the windows partition as the active partition, Now load up 'VMWare Fusion' and select 'More Options' and then 'Install from bootcamp' and then 'Create bootcamp virtual machine'.
Now the VM should be created and you should be able to simply start the VM and Windows 7, 8 or 8.1 should start and start the vmware tools install procedure. Now exit the VM and VMWare.
Now we need to restore the active partition back to OS X by doing the following load 'Terminal' > 'sudo su' > 'fdisk -e /dev/rdisk0' > 'f 2' > 'write' > 'y' > 'exit'.
And now we are done! click the 'unity' button in VMWare to integrate it even more. We now have VMWare with Windows + Windows as Dual Boot with OS X.
Extras
R9 270 and R9 270x users can use this file to get graphics working correctly (http://www.osx86.net/files/file/3711-amd...70-series/) DON'T UNCHECK GRAPHICSENABLER DURING INSTALL OF OS X
Thanks to Niresh and everyone else involved!